はじめに
一度支払ったらそれ以降は料金が発生しない料金体制を謳い、話題となった激安VPSのCloud at Cost (略してCaC)。突然サーバーが止まったり、データ消されたりといった問題はありますが、覚悟していれば使えないことはないです。
そんなCaCですが選択可能なOSが少なく(ISOからのインストールも公式には非対応)、若干古めなのがちょっと気になりました。$19.99のTemplate Pack - OS PRO Packを購入すると使えるOSが増えますが、それだけ払う価値があるのかといわれると・・・
自力でUbuntu 16.04をインストール方法は無いのかと調べたところ、EasyBCDなるものを発見したので試してみました。Ubuntuのインストーラー起動方法とネットワークの設定方法のみを書きます。
準備
- Windowsがインストール済みのサーバー
- Win7ではネットに繋がってくれないことが多かったのでここではWin Server 2012 R2がインストールされているサーバーを使用します。また、Server 2012を使う場合は「ファイルのダウンロード許可」設定やライセンス認証等は済ませておいてください。
- EasyBCD
- Ubuntuインストールイメージ
UbuntuインストールイメージはAlternative downloadsのNetwork installerを使います。バージョン(ここでは16.04 LTS)を選び、”and64 - For 64-bit Intel/AMD(x86_64)”のmini.isoをダウンロードしてください。
EasyBCDはNeo Smart TechnologiesのサイトからFree版を。REGISTERと書かれていますが登録せずにダウンロード可能です。
Windows上での設定
EasyBCDをインストールして起動したら使用言語選択でEnglishを選択し、”EasyBCD Community Edition”のウィンドウが出たらOKをクリックしてください。
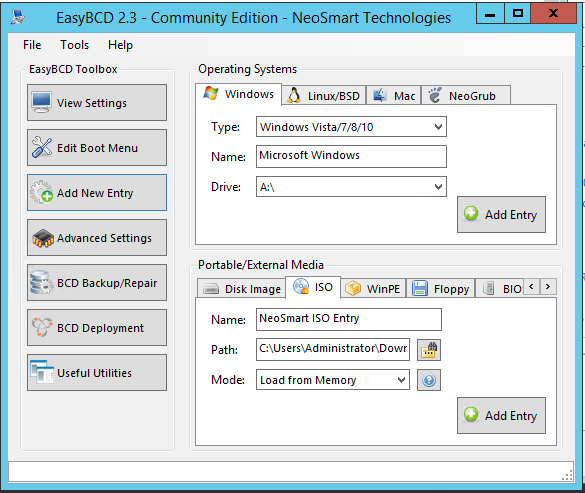
左のToolboxから”Add New Entry”を選び、”Portable/External Media”のISOタブに移動します。PathにUbuntuのmini.isoを登録し、Modeを”Load from Memory”に変更してください。その後右下の”Add Entry”をクリックし、左下に”Neo Smart ISO Entry added to the boot menu successfully!”と表示されたら成功です。
Ubuntuのインストール
CaCのServer Consoleを起動した状態でサーバーを再起動すると、VM wareのロゴが出た後にWindows Boot Managerが表示されるのでNeoSmart ISO Entryを選択してください。Ubuntuの”Installer Boot menu”が表示されます。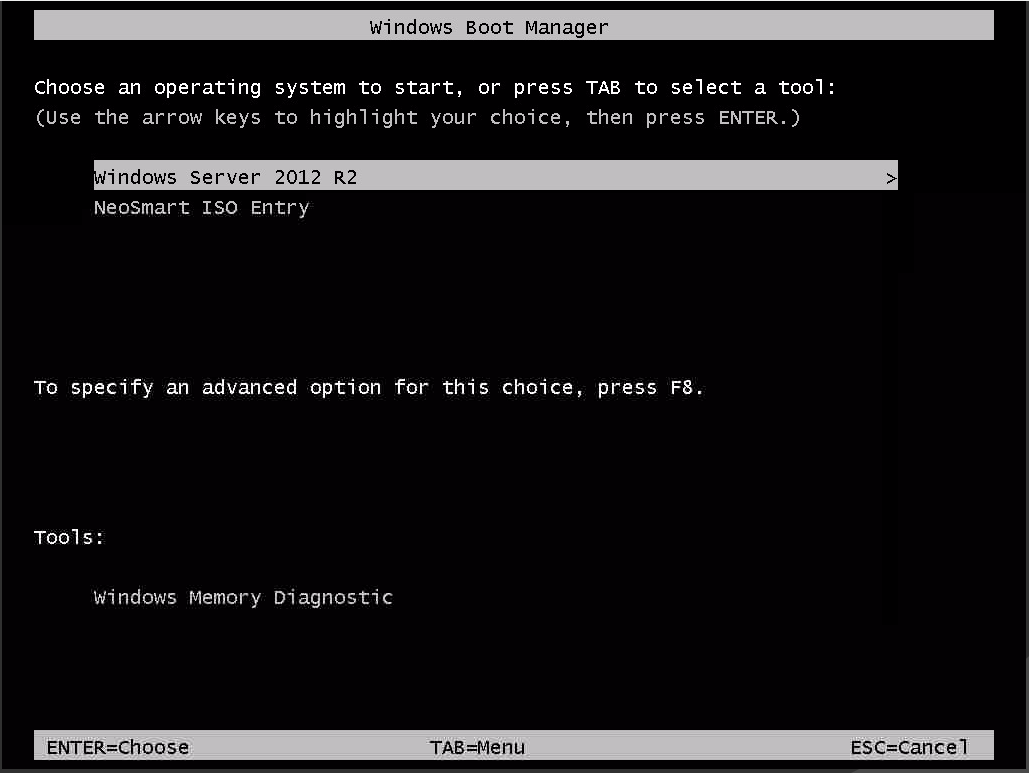
Installを選択すると言語選択、場所の選択、キーボード設定があります。ネット接続の自動設定が始まりますが、これは失敗するので手動設定をする必要があります。しかし私が試した限りでは”ネットワークを手動で設定”を選択しても設定画面が表示されませんでした。そこでdebconfを変更し、手動設定の画面が出るようにします。
- 左下の<戻る>を選ぶ
- “Ubuntu インストーラメインメニュー”が表示されるので”debconf 優先度の変更”を選び、優先度”中”を選択
- 再びインストーラメインメニューに戻るので”ネットワークの設定”を選ぶ
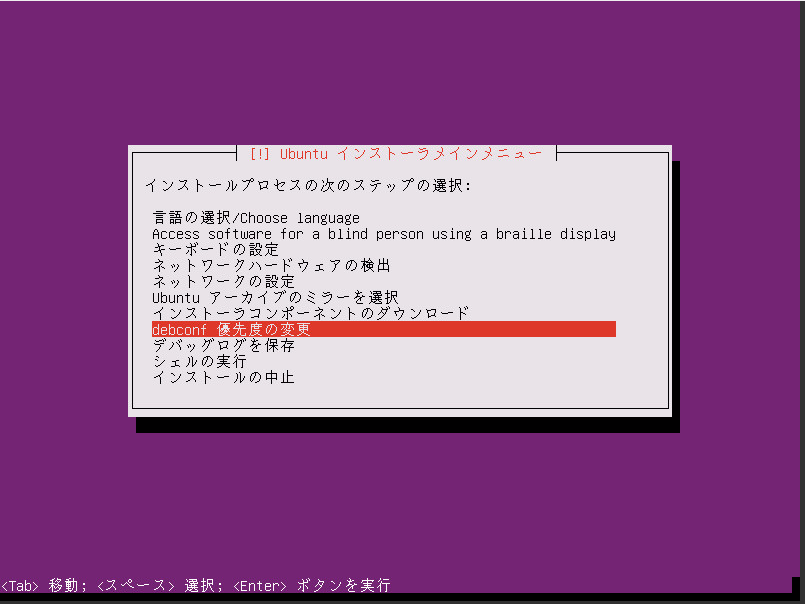
ネットワークの自動設定をするか聞かれるので<いいえ>を選択し、手動設定に進みます。IPアドレス、ネットマスク、ゲートウェイはCaCの管理パネルの”Advanced Server Information”に書かれています。ネームサーバーはお好きなものを。ホスト名、ドメイン名を入力したらインストーラメインメニューが表示されるので”debconf 優先度の変更”から優先度を”高”に戻し、”Ubuntu アーカイブのミラーを選択”に進みます。